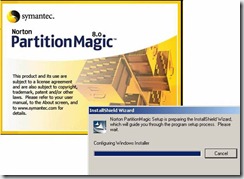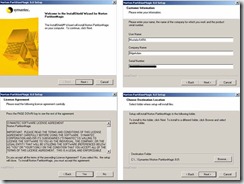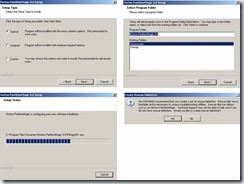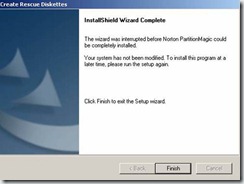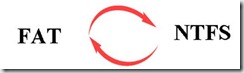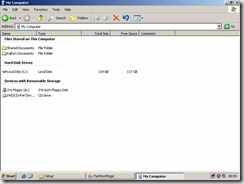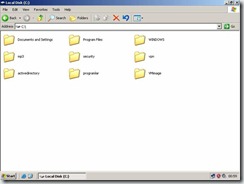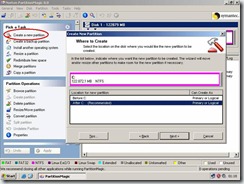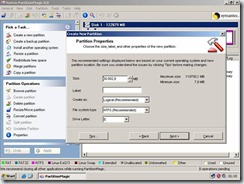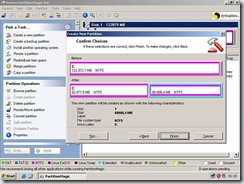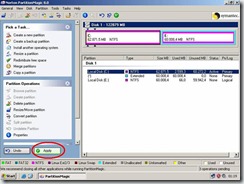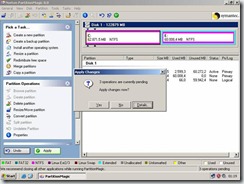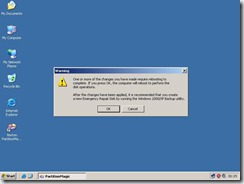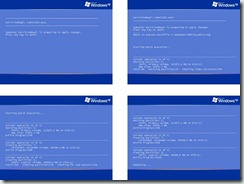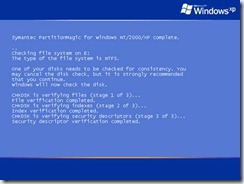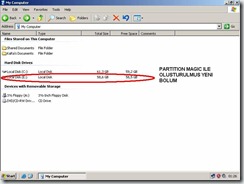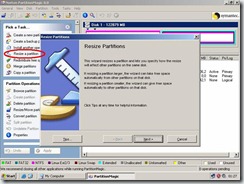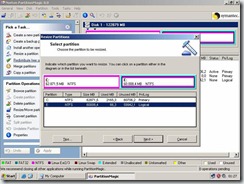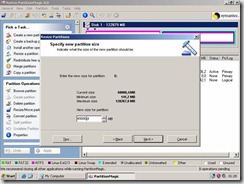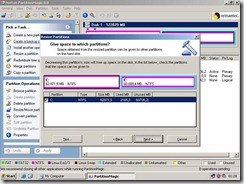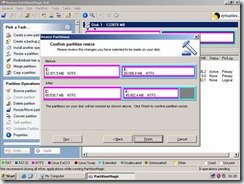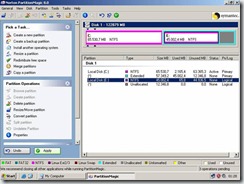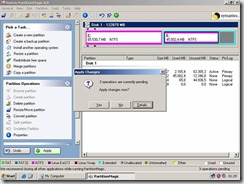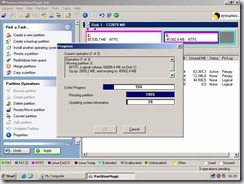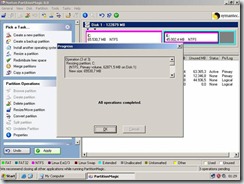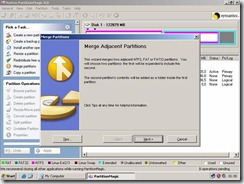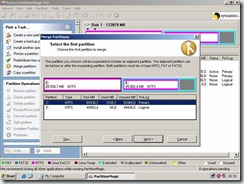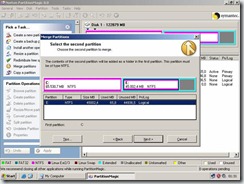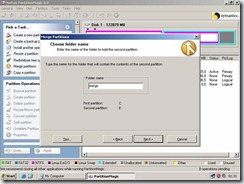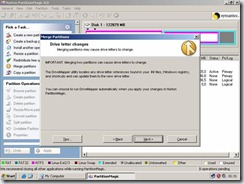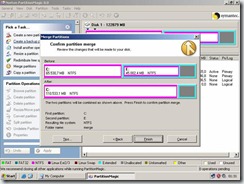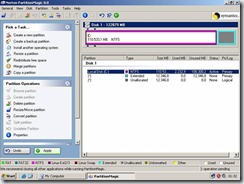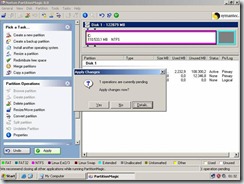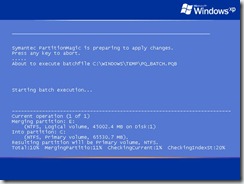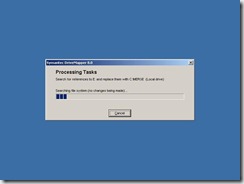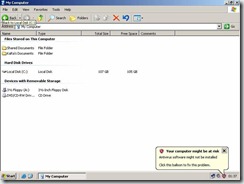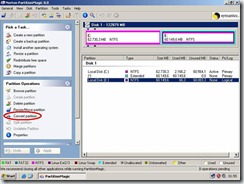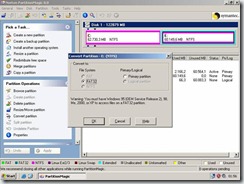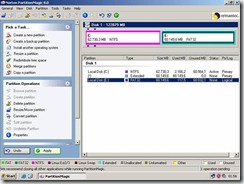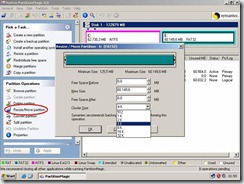Bilgisayarınızın kurulumu bittikten sonra diskinizi istediğiniz sayıda bölmediğinizi mi fark ettiniz? Partition Magic 8.0 Programı, Sabit Diskinizi bölmenize yarayan bir yazılımdır. Bölme işlemi yaparken datalarınız kaybolmayacaktır. Bu makalemizde Partition Magic inceleyeceğiz.
Partition Magic ile sabit diskiniz üzerinde Disk Management ile gerçekleştiremediğiniz bir çok işlemi yapabilirsiniz. Örnek olarak hiçbir datanızı kaybetmeden sabit diskinizi (HDD) istediğiniz sayıda partitionlara (bölümlere) ayırabilir, ayırdığınız bölümleri merge edebilir (birleştirme) ,dosya sistemini değiştirebilir, clusterını istediğiniz boyutta ayırabilir ve bölüm boyutunu resize edilebilir.
Bu makalemizde kullanacağımız Partition Magic programı Symantec firmasına ait.Kurulumu ve kullanımı tamamıyla çok kolay.İlk olarak Resim-1 de görüldüğü gibi Setup çalıştırılıyor ve kuruluma başlıyoruz.
Resim-1
Kurulumda bizi daha önceki programlardan ve Windows sürümlerinden de alışık olduğumuz bir sihirbaz karşılıyor. Next diyerek sihirbazı geçiyor. Daha sonra müşteri bilgilerini, ürünün serial number’ını giriyoruz. Lisans sözleşmesini onayladıktan sonra programın nereye kurulacağını belirliyoruz. Resim–2
Resim-2
Kuruluma Resim-3’deki adımları takip ederek devam ediyoruz. Burada önemli olan kısım kurtarma disketinin oluşturulup oluşturulmayacağıdır.
Resim-3
Kurulum Wizardın tamamlanması ile bitmektedir. Resim–4
Resim-4
Computer Management’ta yer alan Disk Management büyük ölçüde bizlerin ihtiyaçlarını karşılamakta ancak bilgisayarın formatlanması ve kurulumun tamamlanmasından sonra sabit diskimizi partitionlara ayırmadığımızı düşünürsek yeniden format atmak, driverları, programları yeniden yüklemek hem çok zaman kaybettirecektir hemde çok can sıkıcı olacaktır. Bu durumda imdatımıza partition magic yetişmekte. Resim–5 Disk Management görülmektedir.
Resim-5
Partition Magic programı ile diskimiz üzerinde işlem yapmadan önce programı biraz tanıyalım. Kullandığımız Symantec Norton Partition Magic 8.0 programı Microsoft Windows’un Aşağıda yer alan Sürümlerinde sorunsuz olarak çalışmaktadır.
MS Windows 95
MS Windows 98
MS Windows ME
MS Windows 2000
MS Windows XP
Yukarıda da görüleceği gibi ne yazık ki MS Windows Server 2003 desteklememektedir. Linux işletim sistemlerinde çalışmaktadır.
Aynı zamanda aşağıda yer alan Dosya Sistemlerini desteklemekte ve Convert Partition (Dosya Sistemi Dönüştürme) yapılabilmektedir.
FAT ve FAT 32 (File Allocation Table)
NTFS (New Technology File System)
Linux EXT2/3
Windows’ta yapabildiğimiz FAT dosya sistemine sahip partition convert komutu (CONVERT volume /FS:NTFS) ile NTFS dosya sistemine çevirmemiz mümkündü.Partition Magic programı ile hem FAT – NTFS hemde NTFS – FAT çevirmek mümkün.
Partition Magic programın hangi işletim sistemi ve dosya sistemini desteklediğini öğrendikten sonra detaylı olarak kullanımını inceleyelim.
Kullanmış olduğum bilgisayar 120 GB sabit diske sahip ve 3 GB ‘lık bir alanı kullanılmakta. Sistem çökmesine karşı bilgilerimin işletim sisteminin haricinde bir partitionda tutulması iyi bir yedekleme ve veri koruması sağlayacaktır. Ayrıca sistem performansı da olumlu yönde artacaktır. Resim–6
Resim-6
Resim-7’de diskin boyutu ve içindeki datalar yer almaktadır.
Resim-7
İlk olarak herhangi bir data kaybolması ve bozulması olmadan 120 GB’lık sabit diski 60 GB’lık iki partition ayıralım. Bunun için partition magic programını çalıştırıyor ve Create a new partition butonuna basıyoruz ve karşımıza Resim-8’deki ekran görüntüsü geliyor. Burada oluşturulacak ikinci partition için alanın nerden alınacağını soruyor. Bizim tek partition’ımız olduğu için önerilen seçeneği işaretleyerek devam ediyoruz.
Resim-8
Bir sonraki adımda oluşturulacak partition’ın boyutunu, dosya sistemini,sürücünü harfini belirliyoruz ve next diyerek devam ediyoruz.Resim-9
Resim-9
Resim-10’da sabit diskimizin yeni görünümü yer almakta. Finish diyerek yeni bölüm oluşturma işlemini tamamlıyoruz.
Resim-10
Şimdi sıra bu yapmış olduğumuz ayarları uygulama kısmında bunun için Apply butonuna basıyoruz.Resim-11
Resim-11
Uygula butonuna bastıktan sonra bu işlemleri 3 adımda yapacağı bilgisini veriyor değişiklikleri uygulamak istiyorsanız Yes basmanız gerekli. Resim–12
Resim-12
Tabiî ki kullandığımız program her ne kadar Symantec firmasının ismini taşısa da Resim–13 ‘de görüldüğü üzere bize herhangi bir soruna karşı yedek almamız gerektiği uyarısını yapmakta. Şimdi bilgisayarımız Restart olacak ve Partition Magic gerekli işlemleri yapacak.
Resim-13
Bilgisayar yeniden başladığı anda partition magic işlem konsoluna geçmektedir. Burdaki işlem adımları Resim–14 ‘de görülmektedir. Bu işlemler bir süre devam etmektedir kesinlikle beklenmelidir, bilgisayar kapatılmalıdır. İşlem bittikten sonra bilgisayar yeniden başlatılacaktır.
Resim-14
Resim–15 disk bölümleme işleminin başarılı bir şekilde tamamlandığını ve kontrol işleminin yapıldığı görülmektedir.
Resim-15
Oluşturduğumuz yeni alan görünmekte. Resim–16
Resim-16
Şimdi de Partition Magic ile disk boyutlarının resize edilmesine yani boyutların yeniden ayarlanmasına bakalım. Resize a partition butonuna basarak devam ediyoruz. Resim–17
Resim-17
Boyutunu yeniden ayarlayacağımız partitionı seçerek devam ediyoruz. Resim–18
Resim-18
Seçtiğimiz partitionın boyutunu ne kadar belirleyeceksek bunu New size for partition kısmına yazıyor. Daha önce Partition Magic ile 60 GB’lık boyuta ayarladığımız bölümü bu sefer 45 GB çekiyoruz. Resim–19
Resim-19
Belirli bir boyuttaki alanı diskin diğer partitiona aktaracaksak işaretliyoruz. Bu kısımda C: partitionına bir miktar alan aktarılacak. Resim–20
Resim-20
Resim–21 ‘de diskimizin eski hali ve oluşacak yeni hali görülmekte.
Resim-21
Apply butonuna basarak yapmış olduğumuz ayarları uyguluyoruz. Resim–22
Resim-22
Uygula butonuna bastıktan sonra bu işlemleri 3 adımda yapacağı bilgisini veriyor değişiklikleri uygulamak istiyorsanız Yes basmanız gerekli. Resim–23
Resim-23
İşlem adımları aşağıda yer alamakta.Resim-24
Resim-24
Tüm işlemlerin tamamlandığı uyarı ile resize işlemi tamamlanmış olmakta. Resim–25
Resim-25
Resize işlemi sonucunun Disk Management’ta görüntüsü aşağıda yer almakta. Resim–26
Resim-26
Şimdi sıra geldi Merge işlemine yani partitionları birleştirmeye Merge Partitions butonuna basarak sihirbazı çalıştırıyoruz. Resim–27
Resim-27
Birleştirilecek partitionları belirlediğimiz select ekranında ilk partition seçiyoruz ve Next ile devam ediyoruz. Resim–28
Resim-28
Aynı işlemi birleştirelecek ikinci partitionda yapıyoruz. Resim–29
Resim-29
İkinci partitionda bilgiler varsa bunları bir klasör altında toplayabiliriz. Folder name kısmına dosya ismi yazıyoruz. Resim–30
Resim-30
Sürücü harfi seçeneğini otomatik olarak partition magic belirleyecek bu yüzden next diyerek ilerliyoruz. Resim–31
Resim-31
Diskin önceki ve daha sonra oluşacak halini görmekteyiz. Finish diyerek merge (birleştirme)işlemini tamamlıyoruz. Resim–32
Resim-32
Değişiklikleri aktif edebilmek için Apply butonuna basmalıyız. Resim–33
Resim-33
Uygula butonuna bastıktan sonra bu işlemleri 1 adımda yapacağı bilgisini veriyor değişiklikleri uygulamak istiyorsanız Yes basmanız gerekli. Resim-34
Resim-34
Bilgisayar restart olduğunda Partition Magic aşağıdaki işlem adımını yapıyor ve merge işlemi uygulanıyor. Resim–35
Resim-35
Bilgisayar açılıyor ve aşağıdaki gibi ekran görüntüsü geliyor. Böylelikle birleştirme işlemi tam olarak bitmiş oluyor. Resim–36
Resim-36
Ekran görüntüsü merge işleminin başarılı bir şekilde uygulandığının kanıtıdır 🙂 Resim–37
Resim-37
Daha önceki bölümlerde bahsettiğimiz dosya sistemini değiştirmeye yarayan Convert partition butonu ile NTFS dosya sistemini FAT çevireceğiz. Resim–38
Resim-38
Resim-39’da E: partitionını FAT32 convert ediyoruz.
Resim-39
Uygula butonuna basarak convert işleminin başlamasını sağlıyoruz. Resim–40
Resim-40
Convert işlemi uygulanıyor bu işlem çok kısa bir sürede gerçekleşmektedir. Resim–41
Resim-41
Resim-42’de E: bölümünün FAT32’ye convert edildiği görünmektedir.
Resim-42
Partition Magic ile son olarak sizlere cluster boyutunun değiştirilmesini göstermek istiyorum. Resize / Move Partition butonu yardımı istenilen bölüm istenilen boyutta clustera ayarlanabilir. Resim–43
Resim-43
Bu çok işlevsel 3.party program ile disk yönetimi konusunda nerdeyse yapamayacağımız hiçbir şey yok. Bilgi Teknolojileri ile uğraşan kişiler için zaman çok önemlidir. Partition Magic bize format atmadan bilgilerimizi herhangi bir yere yedeklemeden diskimizi bölme ve diğer işlemleri yapabilme olanağı sağlamaktadır.Böylece disk yönetimi ile uğraşırken çok fazla vakit kaybetmemiş olacağız.
Bir Sonraki Makalede Görüşmek Üzere…
Ka®a
 ;?>
;?>