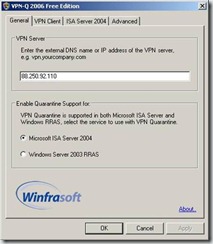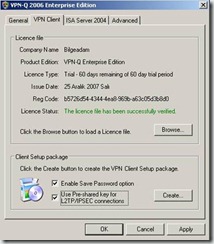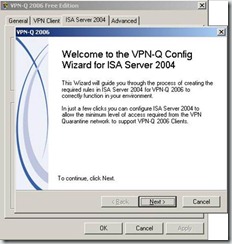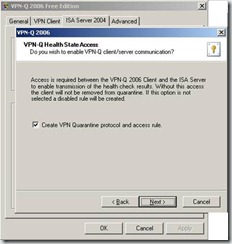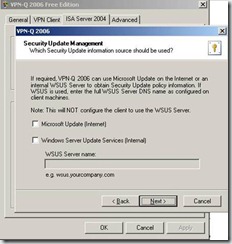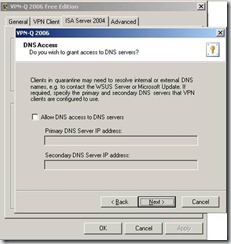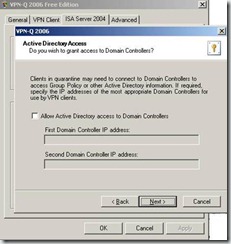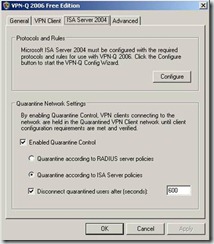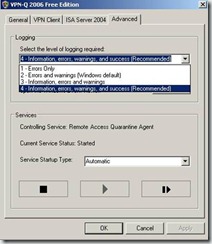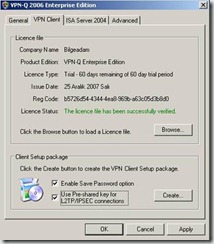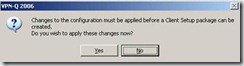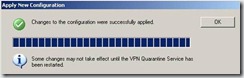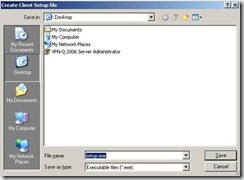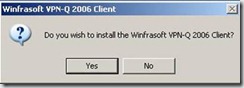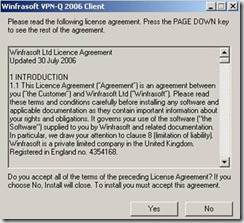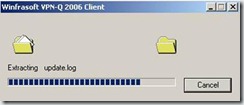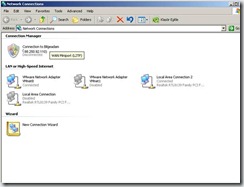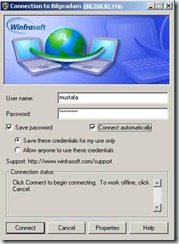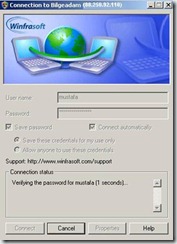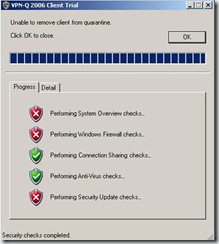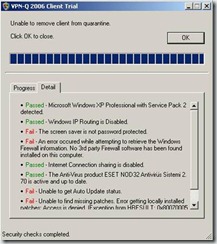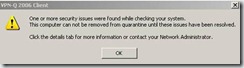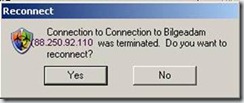VPN-Q 2006 makalesinin ilk bölümünde VPN Quarantine teknolojisinin avantajlarını,VPN-Q kurulumunu ve programın özelliklerini inceledik.Makalenin ikinci bölümünde istemci bilgisayarlar üzerine yapılandırılmasını ve şartların nasıl incelendiğini göreceğiz.
Makalenin birinci bölümünde VPN-Q 2006 programını sizlere tanıtmış ve daha sonra kurulum işlemini gerçekleştirmiştim.Makalenin bu son bölümünde yapılması gereken tüm ayarlamaları detaylı bir şekilde inceleyeceğiz.İlk olarak masaüstünde yer alan VPN-Q 2006 kısa yoluna tıklayarak gerekli ayarlamaları yapmaya başlayalım.
Resim-1’de görmüş olduğunuz General bölümünde yer alan VPN Server text boxuna, VPN Sunucunun IP adresini ya da DNS ismini girmeniz gerekmekte. Bu bölümde yapmanız gereken bir başka ayarlama ise Quarantine hizmetini nerde kullanacağınızı belirlemekte biz Quarantine hizmetini ISA Server 2004 üzerinde kullanacağımız için seçim olarak da bu radio butonu seçiyoruz.
Resim-1
İkinci bölüm olan VPN Client kısmında ise mail adresinize gönderilmiş olan .xml uzantılı lisans bilgisini girmeniz gerekmekte.Eğer bu lisansı girmez iseniz istemci yapılandırması için gereken paketi oluşturamayacaksınız.Bu bölümü makalenin ilerleyen bölümünde tekrar inceleyeceğiz.Resim-2
Resim-2
ISA Server 2004 bölümünde erişim yapacak istemcilerin yararlanması için gereken bazı konfigürasyonlar yapılabilmektedir.Bu ayarlamalar VPN-Q 2006 kullanan istemciler için gerekli olan kural ve protokollerin ayarlanması işlemidir.Resim-3’de gördüğünüz hoş geldin ekranını next ile geçerek konfigürasyonu yapmaya başlıyoruz.
Resim-3
İlk ayar olarak VPN-Q istemci ile sunucu iletişiminin sağlanmasını ve erişim kuralının oluşturulmasını seçiyoruz.Resim-4
Resim-4
İstemcilerin güvenlik updatelerini alabilecekleri güncelleştirme sunucularının kim olduğunu belirliyoruz.Ortamda WSUS sunucusu var ise bu sunucunun isminin girilmesi gerekmektedir.Resim-5
Resim-5
İsim çözümleme işlemi için kullanılacak DNS sunuculara ait IP adresleri bu bölümde girilmektedir.Resim-6
Resim-6
VPN istemcilerin ortamda bulunan domain controller’a erişim yapması gerekiyorsa DC’ye ait IP adres bilgileri Resim-7’de görülen alanlara girilmelidir.
Resim-7
Az önce yapmış olduğumuz ayarlamalar ile protokol ve kural erişim konfigurasyonlarını tamamlamış olduk.Bu bölümde ayrıca Quarantine Network ayarlamaları da yapılabilir.Makalenin birinci bölümünde yer alan Resim-7 ve Resim-8’de bu ayarlamaların ISA Server 2004 üzerinde nereden gerçekleştirileceğini sizlere göstermiştim.Bu kısımda “Enable Quarantine Control” seçeneği seçildiği anda ISA Server üzerinde de aynı ayarın gerçekleşmesi sağlanacaktır.Resim-8’de yapılan ayarlamayı görebilmektesiniz.
Resim-8
Son bölüm olan Advanced tabında hangi durumlarda loglamanın gerçekleştirileceğini ve bu logların nerede saklanacağını belirliyoruz.Ben önerilen seçenek olan tüm actionlarda oluşacak logların tutulmasını belirliyorum.Bu bölümde aynı zamanda servislerinin durdurulması ve çalıştırılması işlemi de yapılabilmektedir.Eğer Remote Access Quarantine Agent servisi stop durumdayda start duruma getirerek bu basit yapılandırma işlemini tamamlıyorum.Resim-9
Resim-9
Resim-10’da VPN Client’larda kullanılacak olan paketin oluşturulması işlemine geçiyorum.Daha önce sizlere bu bölüm hakkında kısa bilgiler vermiştim.Microsoft’un CMAK özelliği ile bu paketlerin oluşturulması içerisinde gerekli ayarlamaların yapılması gerçek anlamda zahmetli bir işlemdi.Client setup paketini oluşturmak için lisansın girilmesi gerekliliğini sizlere daha önceden belirtmiştim.Oluşturulacak paket içerisinde varsayılan olarak gelen tüm şartlar mevcut olacak.Bu şartların neler olduğunu tekrar hatırlayacağız.VPN erişimi yapmak isteyen istemci bilgisayar ilk zorunluluk olarak VPN Sunucumuza L2TP/IPSec ile gelecek.ISA Server üzerinde oluşturmuş olduğumuz Pre-Shared key bu paketin içerisinde yer almakta.Bizlerin client tarafında elle hiç bir şey girmesine gerek kalmayacak.VPN istemcinin L2TP/IPSec ile gelmesinin yanı sıra aşağıda yer alan şartları da sağlamış olması gerekli;
Belirlemiş olduğumuz minimum işletim sistemi service paketini üzerinde bulundurması gerekmekte.Makalenin birinci bölümünde Group Policy ile bu seviyelerin ayarlandığını hatırlıyalım.IP yönlendirme durumu kapalı olması gerekmekte.Ekran Koruyucunun aktif olması ve password korumalı şekilde yapılandırılması şartlarımız arasında yer almakta.Güvenlik duvarı açık olmalı ,eğer 3.Party kişisel güvenlik duvarı kullanılıyorsa bunun dahi açık olması zorunluluğu aranmakta.İnternet paylaşımının kapalı,Anti-virus taramasını yapılmış ve güncellemeleri alınmış bir anti virus yazılımı istemci bilgisayar üzerinde bulunmalı.Otomatik güncelleştirme açık olmalı ve son güvenlik güncelleştirmelerinin yapılmış olması gerekmekte.
Yukarıda saydığımız şartlar eğer istemci bilgisayar üzerinde yok ise risk teşkil edeceği için bağlantının sağlanmasına izin verilmeyecektir.VPN Quarantine mantığını sizlere tekrar belirtmiş olmaktayım.
VPN istemci paketini create butonuna basarak oluşturmaya başlıyorum.
Resim-10
İstemci ayarlama paketinin oluşturulacağı yönünde uyarı ekranı alıyorum.Konfigürasyonun uygulanabilmesi için değişikliklerin kaydedilmesi gerekmekte.Resim-11’de görüldüğü gibi değişikliklerin kaydedilmesi için “yes” butonuna basıyorum.
Resim-11
Değişikliklerin kayıt edildiği bilgisi görünmekte.Resim-12
Resim-12
İstemci ayarlama paketinin nereye oluşturulacağı ekranı Resim-13’de görülmekte.Paketin masaüstüne oluşturulmasını sağlıyorum.
Resim-13
Oluşturulan paketi USB memory yada network yardımı ile VPN erişimi yapacak olan istemci bilgisayara kopyalıyorum ve istemci üzerinde kurulum yapılması işlemine başlıyorum.VPN-Q 2006 istemci paketini yüklemek için çıkan uyarıdaki “yes” butonuna basıyorum.Resim-14
Resim-14
Lisans sözleşmesini kabul ediyorum.Resim-15
Resim-15
Kurulum dosyalarının çıkarılması işlemi gerçekleşiyor.Kısa bir süre sonra istemci tarafındaki VPN Quarantine paketinin yüklenmesi işlemi tamamlanmış olacaktır ve ağ bağlantıları bölümüne erişim sırasında kullanmamız için gereken kısayolu kendisi otomatik olarak atacaktır.Resim-16
Resim-16
Resim-17’deki ekran görüntüsünde yer alan ağ bağlantılarına geldiğimizde L2TP/IPSec’li,IP adresi girilmiş bir bağlantının oluşmuş olduğunu görebilmekteyiz.Artık tek yapılması gereken bu bağlantıya tıklamak.
Resim-17
Kullanıcı adı ve şifre bilgilerini girerek “connect” butonuna basıyoruz.Resim-18
Resim-18
Authentication (Kimlik doğrulaması) işlemi gerçekleştirilmekte.Resim-19
Resim-19
Evet beklediğimiz an geldi VPN Sunucu erişim yapacak bilgisayar üzerindeki yapılandırmaları kontrol etmeye başlıyor.Şartların sağlanamadığı ayarlamalarda kırmızı çarpı işaretini,şartların sağlandığı ayarlamalarda yeşil check işaretini görebilmekteyiz.Resim-20
Resim-20
Detail bölümünde sağlanan ve sağlanamayan şartların neler olduğunun ayrıntılı bilgilerini görebilmetekyiz.Resim-21’de ekran koruyucunun password korumalı olmadığı,3.party bir firewall yazılımının bilgisayarda yüklü olmadığı,otomatik update seçeneğinin kapalı olduğu ve son güvenlik güncellemesinin olmadığı bilgilerini almaktayım.Gerekli olan şartlar sağlananmadığı sürece bu bilgisayar üzerinden dial-in izni dahi olan kullanıcılar erişim yapamayacaktır.
Resim-21
Resim-22’de sistem kontrolünde bir veya birden fazla güvenlik eksiğinin saptandığı ve bu sebepten bağlantının sağlanamadığı görülmekte.
Resim-22
Bir süre sonra tekrar bağlanmak isteyip istemediğinizi soran pencerenin çıktığını görebilmektesiniz.Resim-23. İstemci bilgisayar üzerinde eksik olan şartları tamamladıktan sonra tekrar deneme yaptığınızda bağlantının sağlandığını görebileceksiniz.
Resim-23
VPN-Q 2006 ile VPN Quarantine makale serisinde sizlere dikkat gerektiren ve konfigürasyonu zor olan bir konuyu 3.Party bir yazılımla daha kolay hale getirmeye çalıştım.Sizler de şirketinize yapılan VPN istemci erişimlerini daha güvenli hale getirmek istiyorsanız Quarantine teknolojisini kullanabilirsiniz.
Kaynak:
Bir Sonraki Makalede Görüşmek üzere…
Ka®a
 ;?>
;?>